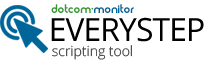Forum Replies Created
-
AuthorPosts
-
November 25, 2015 at 12:39 am in reply to: Dynamically Generated Web Page: Setting Images or Text for Validation #2131
EveryStep Support
ModeratorYou can add a text validation by simply selecting desired text at page and right mouse clicking on it.
Another option is to use one of the “Content validation” buttons at the left side: Text or RIA picture.
November 23, 2015 at 9:07 am in reply to: How can I ignore a certificate warning using the script? #2129EveryStep Support
ModeratorIf the site you’re accessing has a self-signed, expired or in any other way invalid certificate, while recording the sequence EveryStep Scripting Tool will suggest to ignore certificate errors and will add the exception itself.
If you need to add after the script has been recorded right mouse click at the line (step), after which Certificate Handler should be enabled, and select “Add Certificate Handler” at the menu. After that adjust watcher properties: Enable or Disable Certificate errors bypass.
EveryStep Support
ModeratorTo do so you will need to create account at Dotcom-Monitor and upload script to run it from over 20 locations around the world.
November 18, 2015 at 4:48 am in reply to: Limiting the script to only record items from my domain – ignore all third party content #2126EveryStep Support
ModeratorIn order to limit the script to only record items from one domain and ignore all third party content you need to add 2 network filter into the script:
NetworkFilter.Deny(“*”); – this filter blocks all the elements on the page
NetworkFilter.Allow(“*yourdomain.com*”); – this filter allows the elements from a specific domain only (in our case it’s yourdomain.com)As an example the body of the script will look like this:
// script_version=3.0; everystep_version=4.0.5757.19386; date=11/18/2015; IE=11.0.9600.17937
Tabs.ConfigureIEVersion (BrowserMode.IE11, DocumentMode.IE11Emulate);
Tabs.SetSize (1037, 562);
NetworkFilter.Deny(“*”);
NetworkFilter.Allow(“*yourdomain.com*”);
DMBrowser tab0 = null;
Step (1, “Google – https://yourdomain.com/home.aspx”);
tab0 = Tabs.NewTab ();
tab0.GoTo (“http://yourdomain.com”);EveryStep Support
ModeratorFor such purposes Rich Internet Application (RIA) feature is available.
Please, check the video below which describes this feature in details.
EveryStep Support
ModeratorBy default, script editing in EveryStep Scripting tool is quite restricted – it only allows you to change keywords, add delays, network filters, etc. Nevertheless, you can configure EveryStep Scripting tool to edit the body of the script without any restrictions.
Go to Advanced Settings -> Miscelaneous -> enable ‘Allow to edit script manually’
EveryStep Support
ModeratorYou can use regular Keywords with “!” – logical NOT element. For example, you need to
receive the alert when message “Exact keyword” appears on your page. Add the keyword
“Exact keyword” as usual, then click on it and at the field “Properties”=>”Keyword” add
expression !”Exact keyword”.EveryStep Support
ModeratorYou can adjust your script to be running automatically in a loop. After finishing
record of the script, press additional field near the “start playing” button. Choose the
pop-up button “play in loop”. The small window with “Frequency” and “Alert Email” will
show up. Choose needed frequency, enter your email address and start playing.November 18, 2015 at 4:38 am in reply to: How can I ignore an element on my website that is causing an error? #2121EveryStep Support
ModeratorYou can enable network filter by right-click=>Add Network Filter=>Advanced=>Deny. Add
URL of failing element to “URL to filter” field and press OK. Use * or ? if needed.
Also, after playing a script “Playback Results” window appears. You can choose tab
“Network Errors”, select failing elements and press “Ignore URLs during monitoring”.
Before applying a network filter, be sure that your root HTML element (for example
https://www.example.com) isn’t filtered. Specific filtered elements should like similar
to this within your script:
NetworkFilter.Deny (“https://www.example.com/folderpath/FilteredOutElement.ttf“);November 18, 2015 at 4:36 am in reply to: Setup alerts to send emails if a problem is detected #2120EveryStep Support
ModeratorWhen setting the script to automatically playing in loop, you could enter the email
address for alerting if any error occurs. After finishing record of the script, press
additional field near the “start playing” button. Choose the pop-up button “play in
loop”. The small window with “Frequency” and “Alert Email” will show up. Enter your
email address and loop playing could be started.EveryStep Support
ModeratorYou can remove needed line or action during recording of the script. For that you
should press the button “Stop recording”, place the cursor on needed step or action,
mouse right-click on it, press “Delete”.EveryStep Support
ModeratorBy default, EveryStep Scripting tool uses resolution of the window this application is opened in, however the resolution can be changed. It can be done only after recording the script (once ‘stop recording’ button is clicked).
The following line in the script is responsible for the resolution: Tabs.SetSize (1037, 562);
All you need to do is to click this line and adjust it to use required values.
EveryStep Support
ModeratorIn order to verify image on a page using EveryStep Scripting Tool, click ‘RIA Picture’ button under ‘Content Validation’ section on the left side of the application

Pressing the “RIA Picture” button allows you to click and drag your mouse cursor to select an area of the page. This creates an image of the selected area that is stored for later verification during monitoring. You can view images captured this way by clicking on the “Picture List” tab in the bottom frame of the EveryStep Scripting tool under the “Picture List” tab.
November 17, 2015 at 7:17 pm in reply to: How can I add a delay in the script to wait for all of the content to load? #2116EveryStep Support
ModeratorDelay can be added as a fine-tune after recording has been completed. Select line, after which delay should be added => Right Click => Add delay => Adjust value and click “ok”.
EveryStep Support
ModeratorIf the web page contains usual HTML tags and controls for buttons then just clicking on the button will record click action into the script.
For content using Flash, Silverlight, Java, Flex, Ajax, Shockwave, ActiveX and other modern technologies either “Key+Mouse” or “RIA picture” option under “RIA Recording” on the left pane should be used.
-
AuthorPosts